 |
 |
|
|
Commençons...
| The GIMP peut importer le résultat d'un numérisation directement à partir d'un scanner twain. La première opération consiste cependant à faire le choix d'une feuille particulièrement expressive. Poser la feuille sur le plateau du scanner à plat. | Choisir une résolution suffisante et le mode RVB, au moins 24 bits couleurs. Cadrer correctement. Eviter de modifier les réglages standards. Si des modifications devaient être apportées mieux vaut les faire dans The GIMP. |

|
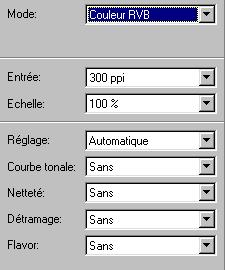
  |
| Note: un papier de couleur offrant un bon contraste avec la couleur de la feuille peut être utilisé pour souligner les contours. | |
| Une fois l'opération de numérisation, terminée on s'aperçoit que l'image est constituée de deux parties: la feuille avec tous ses détails et le fond qui n'est rien de plus qu'une texture papier avec des ombres modulées. La seconde partie n'est pas spécialement utile et il vaut mieux s'en débarasser. | Pour cela on utilise la Sélection Floue (la bagette magique) pour détourer la feuille. La valeur du Seuil peut être considérablement augmentée. La valeur 15 qui est présentée dans l'image ci-dessous est la valeur par defaut. Pour obtenir un résultat intéressant il a fallu la gonfler à 50 et faire le choix sur la feuille plutôt que sur le papier, et ensuite inverser la sélection. |
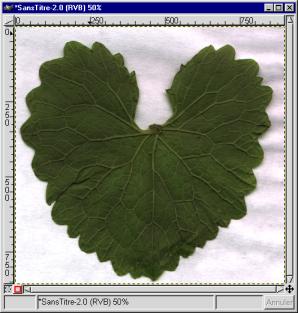 |
 |
| Lorsque les contours sont suffisamment
précis on passe dans le menu Outil avec le bouton droit de
la souris. On choisit Image, puis Couleur puis Luminosité-Contraste
et on pousse au maximum.
(On peut tout aussi bien verser une couleur avec l'outil Remplissage.) |
Cette opération ouvre
toutes les possibilités d'intervention pour réaliser des
images que l'on pourra exploiter aussi bien avec des logiciels 3D de type
classique, possédant un affichage rapide, comme Blender, qu'avec
des ray-tracers comme Povray, par exemple. Ce qu'il est immédiatement
disponible c'est la transparence. Il suffit de
1/ sélectionner la partie feuille 2/ créer un second calque 3/coller la sélection dans ce nouveau calque 4/ancrer le calque 5/ éteindre le calque de fond 6/sauvegarder au format "png" ou "tga"
|
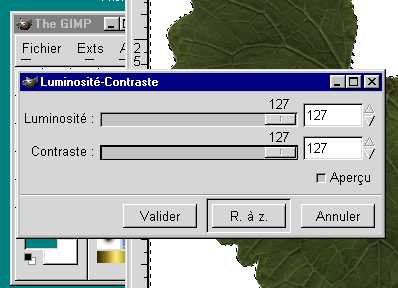 |
|
| L'image obtenue peut être
utilisée sans préparation spéciale dans Povray, comme
une image_map classique.
|
|
|
|
|
|
La suite: Texture transparente dans
Blender...
|
|